یکی از جنبههای حیاتی در مدیریت یک دوربین، تنظیمات شبکه است که نقش بسیار مهمی در اتصال و مدیریت دوربینهای مداربسته از راه دور دارد. در این مقاله، به بررسی نحوه تغییر تنظیمات شبکه در دوربینهای یونیویو میپردازیم. هدف این است که نصابان قادر باشند با اطمینان و به دقت تنظیمات شبکه دوربینهای خود را متناسب نیازهای خود تنظیم کنند و از بهترین تصویر دوربینهای یونیویو بهرهمند شوند.
قبل از اینکه شروع کنیم، باید بخاطر داشته باشید که روشهای ارائه شده در ادامه این مقاله در بسیاری از سناریوها میتوانند مشکل شما را حل کنند. اما اگر چنین نشد، حتما برای حل مشکل خود با کارشناسان فنی حفاظت مارکت تماس بگیرید.
ارتباط دوربین مداربسته با کابل شبکه
برای آنکه دوربین بتواند با دستگاههای دیگر ارتباط برقرار کند، نیاز است تا به شبکهای مشترک متصل شود. برای این کار دوربین را مستقیما با کابل شبکه به رایانه یا لپ تاپ متصل کنید. همچنین میتوانید دوربین را به روتری که به سیستم شما متصل است، وصل کنید.
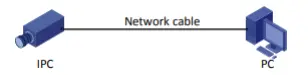
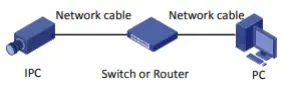
تغییر تنظیمات شبکه دوربین بصورت مستقیم از منوی دوربین
مرحله اول: ورود به منوی دوربین
برای دسترسی به رابط دوربین یونیویو، میتوانید از کامپیوتر، لپ تاپ یا حتی تلفن همراه خود استفاده کنید. (پیشنهاد میشود تا از دستگاهی ویندوزی استفاده کنید) آدرس IP دوربین را در نوار URL اینترنت اکسپلورر تایپ کنید. مسیر باید به شکل زیر باشد: “http://xxx.xxx.xxx.xxx”. اگر پورت HTTP از حالت پیشفرض تغییر کرده است، باید شماره پورت را بعد از آدرس IP با قرار دادن علامت “:” بین آدرس و شماره پورت اضافه کنید. به عنوان مثال: http:192.168.1.30:82 (که در آن 82 پورت HTTP است).
مرحله دوم: ورودی به منوی شبکه
برای پیکربندی پارامتریهای اترنت دوربین، از طریق Setup>Network>Network این کار انجام خواهد شد. به طور کلی دو راه برای تخصیص آدرس IP دوربین وجود دارد: استاتیک (ثابت) و DHCP.
فعال کردن آدرس IP به روش استاتیک یا ثابت
در این روش به دستگاه یک آدرس IP بصورت دستی اختصاص داده میشود( آدرس IP و Subnet Mask را وارد کنید و مقدار Gateway را بصورت پیش فرض بگذارید.
نکته بسیار مهم: اطمینان حاصل کنید که آدرس IP که وارد کردهاید در شبکه منحصربهفرد باشد. در غیر این صورت، ممکن است در زمان کار کردن با برنامه EZTools یا در موارد دیگر با مشکل روبرو شوید.
فعال کردن آدرس IP به روش DHCP یا اتوماتیک
این حالت بطور پیش فرض فعال است. اگر سرور DHCP در آن شبکه مستقر شده باشد، دوربین میتواند به طور خودکار یک آدرس IP از سرور DHCP دریافت کند. شما همچنین میتوانید پارامترهای دیگر مانند MTU را در اینجا تغییر دهید.
نکته مهم : به خاطر داشته باشید که پس از تغییر آدرس IP، باید دوباره با آدرس IP جدید وارد شوید.
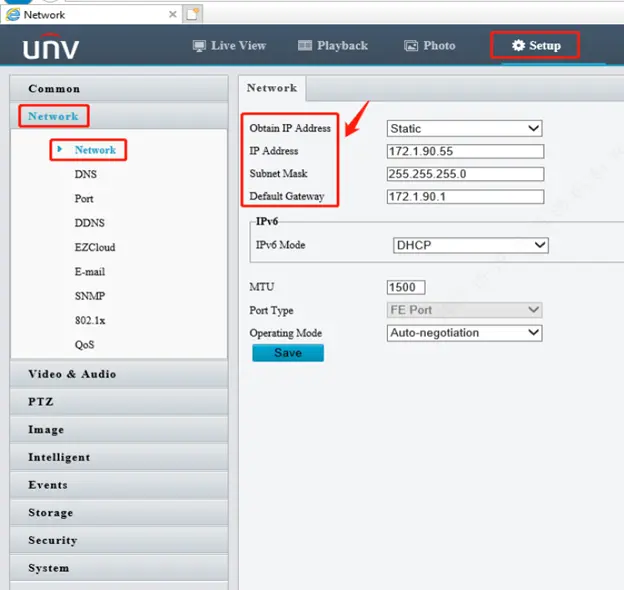
تغییر تنظیمات شبکه دوربین با استفاده از نرم افزار EZtools
یادآوری: قبل از شروع، مطمئن شوید که دستگاههای شما و رایانهای که این ابزار را اجرا میکند از طریق یک شبکه به هم متصل هستند.
اگر از ورژن 3.0 برنامه استفاده میکنید، گامهای زیر را دنبال کنید:
یادآوری: هنگامی که برای اولین بار وارد سیستم می شوید یا زمانی که لیست دستگاه خالی است، برنامه به طور خودکار فعال می شود تا دستگاههایی را که در یک شبکه با رایانه یا لپ تاپ شما هستند، جستجو و نتایج پیدا شده را در یک لیست به شما ارائه دهد.
گام 1: دوربین را در Management اضافه کنید.
گام 2: روی گزینه Search کلیک کنید. صفحه ای مطابق شکل زیر ظاهر میشود. دستگاههایی که در یک شبکه مشترک با رایانه یا لپ تاپ شما قرار دارند در اینجا لیست خواهند شد.
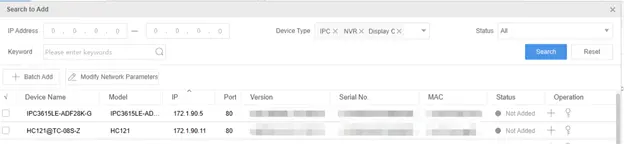
یادآوری: صفحه جستجو همیشه هنگامی که برای اولین بار وارد سیستم میشوید یا زمانی که هیچ دستگاهی اضافه نشده است، ظاهر میشود.
گام 3: (اختیاری) شرایط جستجو در حالتی بگذارید تا Network Segment, Device Type, Status را نیز در جستجو اعمال کند و سپس روی جستجو کلیک کنید.
گام 4: روش مورد نظر خود را برای اضافه کردن دستگاه انتخاب کنید.
- افزودن دستهای دستگاهها: دستگاههایی را که قصد اضافه کردن آنها را دارید، انتخاب کنید و سپس روی Batch Add کلیک کنید.
- افزودن یک دستگاه: برای این کار روی مورد مربوطه در ستون عملیات (Operation) کلیک کنید.
گام 5: نام کاربری و رمز عبور را تایید کنید و سپس روی OK کلیک کنید. چنانچه نام کاربری/رمز عبور یک دستگاه را قبل از افزودن موفقیت آمیز آن به برنامه تغییر دادید ، برنامه نام کاربری/رمز عبور جدید را به خاطر خواهد سپارد و هنگامی مجددا دستگاه را اضافه کنید، از آنها استفاده خواهد کرد.
گام 6: برنامه پس از اضافه شدن دستگاه، پیامی را نمایش خواهد داد. اگر برنامه موفق به اضافه کردن دستگاهی نشد، روی گزینه View Failure Details کلیک کنید تا علت این مشکل را ببینید. سپس میتوانید تنظمیات را تغییر داده و دوباره تلاش کنید.
گام 7: پارامترهای شبکه دستگاه مورد نظر را به صورت دستی یا با استفاده از DHCP تغییر دهید.
گام 8: روشی را برای باز کردن صفحه اصلاح IP انتخاب کنید.
دستگاه را انتخاب کنید و سپس روی Modify Network Parameters کلیک کنید. روی گزینه Search کلیک کنید. در صفحه Search to Add، دستگاهی را که می خواهید آدرس IP آن را تغییر دهید، انتخاب کنید و سپس روی Modify Network Parameters کلیک کنید.
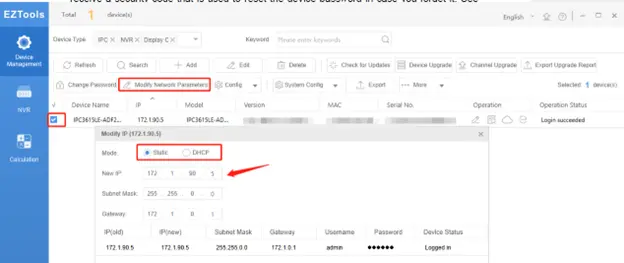
گام 9: در صفحه Modify IP گزینه Static یا DHCP را انتخاب کنید.
- استاتیک: مقادیر آدرس IP (در صورتی که چندین دستگاه دارید، آدرس IP را بصورت یک بازه تعریف کنید)، Subnet Mask و Gateway را وارد کنید.
- DHCP: آدرس IP به صورت پویا تخصیص خواهد یافت.
گام 10: روی OK کلیک کنید. ستون وضعیت دستگاه(Device Status) را بررسی کنید تا ببینید آیا اصلاحاتی که انجام دادهاید، موفقیت آمیز بوده یا خیر.
اگر از ورژن 2.0 برنامه استفاده میکنید، مراحل زیر را دنبال کنید:
گام 1: ابتدا برنامه EZTools 2.0 را روی رایانه خود نصب کرده و آن را باز کنید. دوربینی که قصد تغییرات تنظیمات شبکه با آن را دارید بررسی کنید.
گام 2: برای جستجوی دوربین روی Refresh کلیک کنید،IPC را در قسمت Device cfg برای پیدا کردن دوربین در شبکه محلی بررسی کنید.
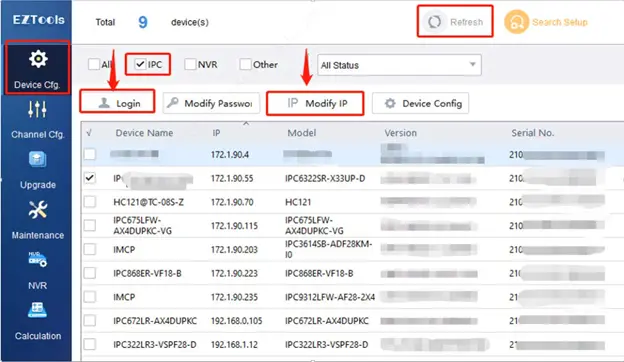
گام 3: روی Login کلیک کنید و سپس اطلاعات ورود به سیستم دوربین خود را وارد کنید. روی OK کلیک کنید.
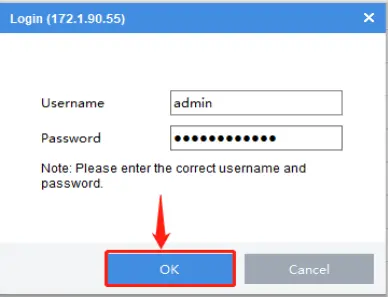
گام 4: روی Modify IP کلیک کنید. سپس میتوانید مقادیر جدید برای IP دوربین، Subnet Mask و Gateway را وارد کنید. فراموش نکنید که برای ذخیره این تنظیمات روی OK کلیک کنید.
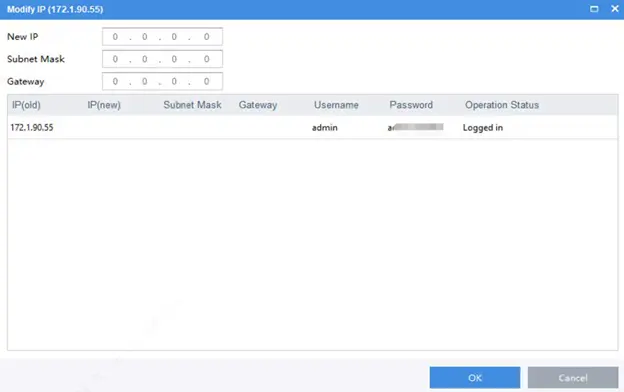
اگر از ورژن 1.0 برنامه استفاده میکنید، مراحل زیر را دنبال کنید:
گام 1: EZtools 1.0 را روی رایانه خود نصب کرده و آن را باز کنید. دوربینی که قصد تغییرات تنظیمات شبکه با آن را دارید بررسی کنید.
گام 2: روی دستگاهی مدنظرتان هست کلیک راست کرده و سپس روی Modify Network Address کلیک کنید.
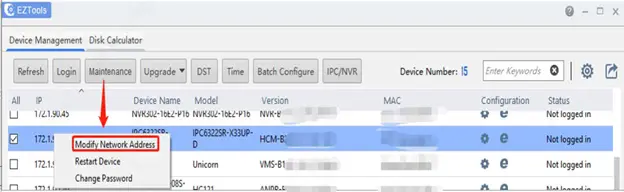
گام 3: آدرس IP، Subnet Mask، Gateway، نام کاربری و رمز عبور دوربین را به صورت دستی وارد کنید و سپس روی OK کلیک کنید.
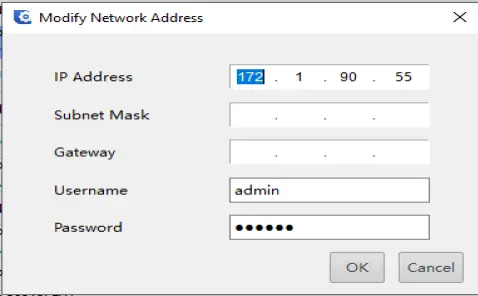
نتیجه گیری در مورد تنظیمات network دوربین یونیویو
دوربینهای یونیویو، دوربینهای توانمندی هستند که برای استفاده درست از تواناییهای آنها، نیاز است تا تنظیمات شبکه در آنها بدرستی انجام شده باشد. در این مقاله به نحوه تغییر این تنظیمات از دو روش رابط کاربری وب و برنامه EZTools پرداختیم و نکاتی را درباره هر کدام توضیح دادیم. امیدواریم خواندن این مقاله را کاربردی یافته باشید.
ما مشتاق شنیدن صدای شما برای مشاوره رایگان به شما هستیم. راه ارتباطی با ما 025-38200545
سوالات متداول
چگونه تنظیمات شبکه دوربین IP خود را تغییر دهیم؟
در حالت کلی بعد از اتصال به دوربین، باید وارد تنظیمات شبکه دوربین خود شوید.
چطوری آدرس آی پی دوربین یونی ویوی خود را عوض کنم؟
شما برای این کار می توانید هم بصورت مستقیم با کابل شبکه به دوربین وصل شوید، و هم از طریق نرم افزار EZTOOLS این کارها را انجام دهید. در متن بالا بصورت کامل و مفصل قدم به قدم آموزش داده ایم.
برای انجام تنظیمات شبکه دوربین، باید اطلاعات شبکه زیادی داشته باشیم؟
یک نصاب حرفه ای بهتر است برای اجرای پروژه های آی پی خود اطلاعات شبکه تا حد کمی داشته باشد.









